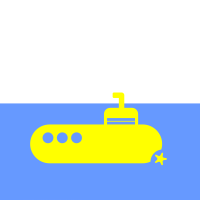 |
Cel ćwiczenia:
Celem ćwiczenia jest poznanie możliwości narzędzi Spawaj, Tył bez przodu.
Dodatkowo w zadaniu tym, ćwiczone są umiejętności związane z zaznaczaniem oraz wyrównywaniem obiektów.
1. Stwórz nowy, pusty dokument. Z Przybornika wybierz narzędzie Prostokąt (czerwona strzałka). Kliknij i trzymając lewy klawisz myszki narysuj prostokąt o wymiarach 85 mm na 25 mm. Wymiary możesz kontrolować w okienkach Rozmiar obiektu (niebieska strzałka).
Wskazówka: w okienkach Rozmiar obiektu możesz tarze wpisać żądane wartości i zatwierdzić je klawiszem <Enter>. Musisz tylko zwrócić uwagę czy kłódka Zablokuj proporcję (zielona strzałka) jest otwarta.
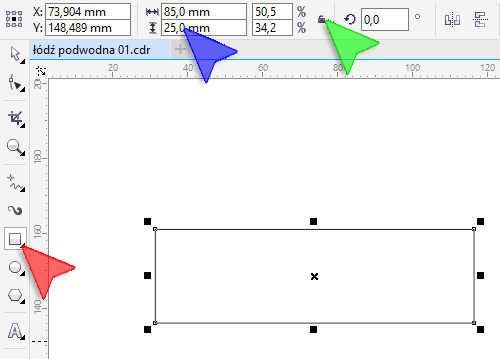
2. Na Pasku właściwości w okienkach Promień narożników (czerwone strzałki) wpisz wartość 12,5 mm i naciśnij klawisz <Enter>. Uzyskasz w ten sposób zaokrąglenia jak na rysunku (niebieska strzałka).
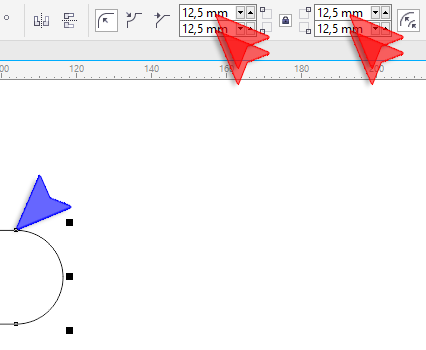
3. Za pomocą narzędzia Prostokąt (czerwona strzałka) w miejscu oznaczonym niebieską strzałą narysuj prostokąt o wymiarach 22x15 mm (zielona strzałka).
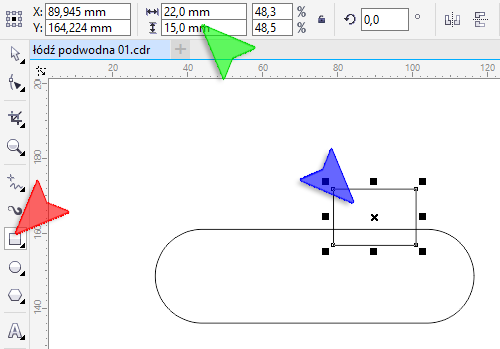
4. Podobnie jak w kroku drugim, na Pasku właściwości w okienkach Promień narożników (czerwona strzałka) wpisz wartość 4 mm i naciśnij klawisz <Enter>. Uzyskasz w ten sposób zaokrąglenia jak na rysunku (niebieska strzałka).

5. Na pomocą narzędzia Prostokąt (czerwona strzałka) na wysokości góry kadłuba (niebieska strzałka) narysuj prostokąt o wymiarach 18x1,8 mm (zielona strzałka).
Wskazówka: jeżeli Twój prostokąt nie jest w tym samym miejscu co mój, przesuń go za pomocą Wskaźnika (żółta strzałka).
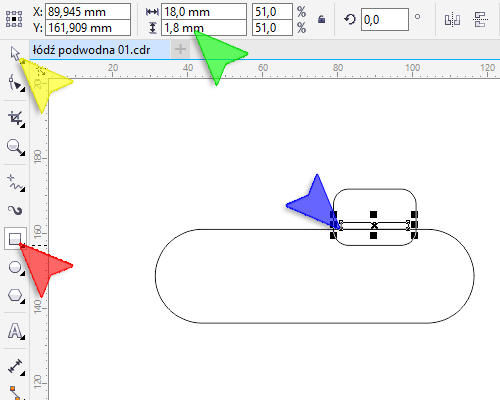
- poprz.
- nast. »»
 CorelDRAW X7
CorelDRAW X7