21. Następnie na Palecie kolorów kliknij prawym klawiszem myszki w przekreślony biały kwadrat (czerwona strzałka) reprezentujący brak koloru.
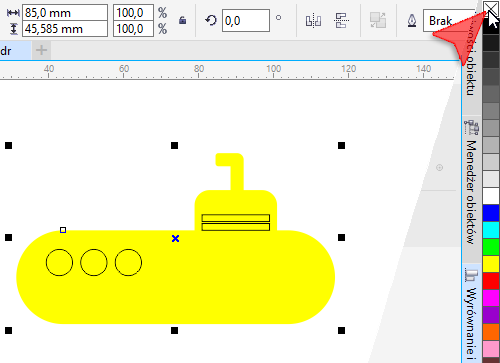
22. Aby zaznaczyć wszystkie obiekty naszego rysunku, naciśnij kombinację klawiszy <Ctrl+A>. Następnie na Pasku właściwości kliknij przycisk Tył bez przodu (czerwona strzałka). W ten sposób w kadłubie naszej łodzi, w miejscu okien i poziomych prostokątów, zostały wycięte otwory.
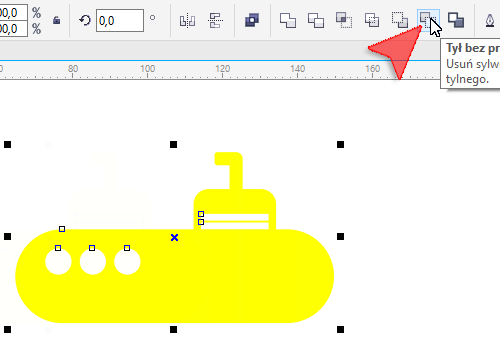
23. Za pomocą narzędzia Elipsa (czerwona strzałka) trzymając wciśnięty klawisz <Shift> narysuj kółko o średnicy 16 mm (niebieska strzałka). Ułóż narysowane kółko tak by lekko nachodziło na rufę łodzi (zielona strzałka).
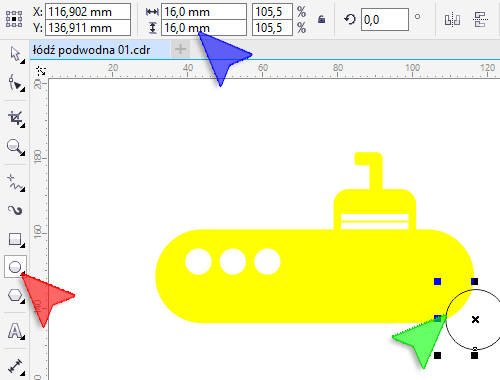
24. Ponownie naciśnij kombinację klawiszy <Ctrl+A> a następnie na Pasku właściwości kliknij w przycisk Tył bez przodu.
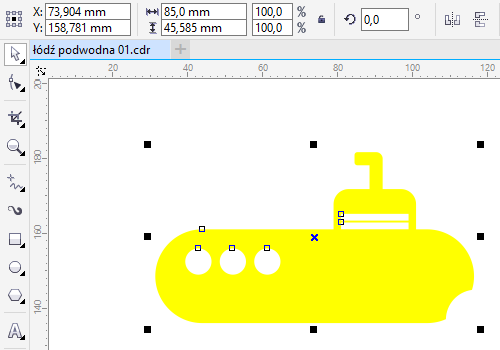
25. Z Przybornika wybierz narzędzie Wielokąt (czerwona strzałka). Następnie na Pasku właściwości w okienku Wierzchołki lub boki wpisz wartość 5 (niebieska strzałka) i zatwierdź ją klawiszem <Enter>.
Trzymając na klawiaturze klawisz <Ctrl> narysuj pięciokąt o szerokości 8 mm (zielona strzałka). Umieść powstały w miejscu przyszłej śruby okrętowej.

 CorelDRAW X7
CorelDRAW X7